How To Delete Facebook Messages On Iphone 4
Can you delete Facebook messages? I shall tell you that it is a common and easy-to-solve thing to delete Facebook messages on iPhone (including iOS 14 devices). Just like the deletion of any email message or media files like photos and videos on iPhone X or other devices, you just need several clicks.
Now, no matter you want to delete all messages from Facebook messenger to gain more space or just wish to delete one useless conversation on Facebook, you can find corresponding solutions in this article. Also, many useful tips and tricks, warnings, and guidelines to better-deleting messages from Facebook on iOS are provided here.
- Part 1. How to Delete Facebook Messages on iPhone
- Delete a Single Facebook Message from Messenger
- Delete a Facebook Conversation from Messenger
- Part 2. Is it Possible to Unsend Facebook Messages that Already Sent
- Part 3. How to Completely Delete Data on iPhone
Part 1. A Step-by-Step Guide on How to Clean Facebook Messages on iPhone
The Facebook Messenger app for iOS devices lets you be in touch with friends, relatives, co-workers. But somehow you decided to erase a few of your messages. You should know that deleting a message does not remove the message from the recipient's inbox. Thus, the deletion of a message only removes your copy of the message from your inbox. And be careful as the deletion of one Facebook message is permanent and cannot be undone.
Our days, you are not able anymore to delete Facebook messages on iOS from the Facebook app or the Facebook mobile site. A single way to erase Facebook messages from your iPhone is by using the Facebook Messenger app. Well, for those messages you don't want to delete, you can choose to archive Facebook messages if necessary.
Scenario 1. Delete a Single Facebook Message from Messenger on iPhone
Step 1. Open the Facebook Messenger app from your iPhone
Step 2. Select the message you wish to delete
This program offers you 17 languages to choose from. You can click PDF Converter Pro > Preferences to open the Preferences window. Then hit the OCR tab and tick the language you prefer.
Step 3. Delete a message
Press and hold the message with your finger. After the menu appears, just tap "Delete" to erase that message. The message will be removed from your message history.
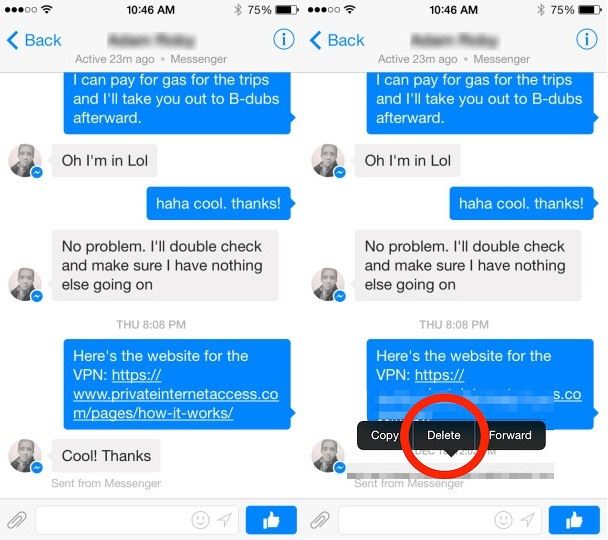
Scenario 2. Delete a Facebook Conversation from Messenger on iPhone
You need to be careful because one movement can delete a Facebook conversation. All you need to do it is to swipe a conversation from right to left and this action will delete the entire conversation.
Step 1. Find your Facebook conversation
Scroll your list of conversations to find the specific one Facebook message you want to delete. Instead of opening the conversation, swipe the conversation from right to left.
Step 2. Delete Facebook conversation
You will have the option to "Delete" or "Archive" the conversation. Tap the "Delete" button to erase that conversation.
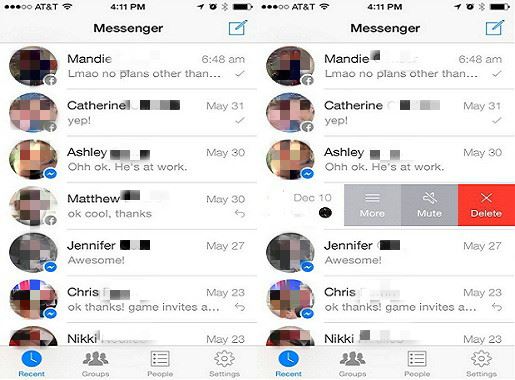
Scenario 3. How to Delete an Entire Facebook Conversation on Computer
If you want to delete a Facebook conversation on a computer, the following guide will tell you how to.
Step 1. Find the Facebook conversation
Click the message inbox from the Facebook page, choose the conversation that you want to delete.
Step 2. Delete an entire Facebook conversation
Now at the top of the conversation window, click the Gear button and select "Delete Conversation". That's it! This will delete all messages in this conversation.
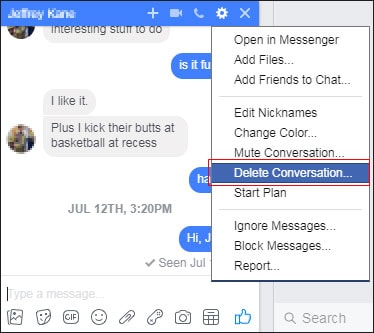
Question: Does Deleting Facebook Messages Remove It From the Recipient's Messages Too?
If you got a question like, if I delete Facebook messages from my Facebook, will the recipient know? or will the deleted messages removed from the recipient inbox? Well, don't worry. The answer is no. Deleing Facebook messages will not delete the same messages from the recipients.
Part 2. Can We Unsend Facebook Messages Once the Messages Have Been Sent on iOS
Here are some tips to avoid accidentally send messages on Facebook messenger.
Tip 1. Use the privacy settings from Facebook Messenger. If you set up good privacy settings, you can avoid the accidental messages from going public on Facebook. You can set your default privacy in these ways:
- Privacy Setting. In the "Who Can See My Stuff?" section, you will view one option called "Who Can See My Posts?" and the possible answers are "Public", "Friends", and other options.
- Click on and select "Only Me" from this list with options. By choosing this option, your posts will be invisible to everyone else by default. Thus, for any post, you can select the post sharing public just when you wish.
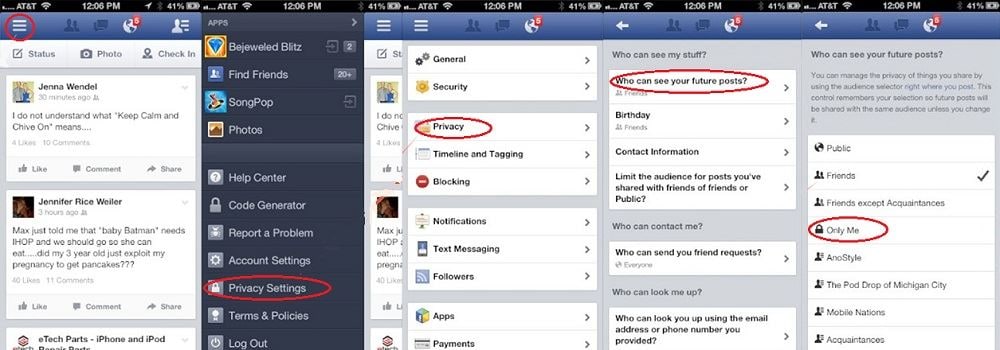
Tip 2.The private messages you can delete them after sending but the recipient will still receive them. Thus you need to be careful when you send private messages. If you sent accidentally one message, maybe you wish to not send it. Several apps can do the work for you like the WeChat app for iOS that has a Message Recall feature.
Tip 3.Maybe one desperate but easy way to stop immediately sending the message it is to turn on Airplane Mode to cut off any connections to that message. The latest versions of iOS offer quick toggles with the Control Center. Thus you can fast put a stop to the respective message. The message will be not sent and you have the option to delete it before turning Airplane Mode off.
Part 3. How to Completely Delete Data on iPhone
As we know the data can still be hidden in our iPhone by deleting and being recovered. If you have some private data that you are worried about leaked out, like sensitive photos, messages, videos, etc, I would like to recommend you dr.fone - Data Eraser (iOS) to protect your privacy by permanent deletion. No software on the market could ever recover the data deleted by dr.fone.

dr.fone - Data Eraser (iOS)
Delete private data from iPhone in One Click Permanently
- It secures personal information. Third parties data recovery tools cannot access your data after you delete them.
- It clears the unnecessary files such as junk files and ensures that the speed of your device is boosted.
- There are 5 data erasing modes which you can use to clear data. This includes erase all data, erase deleted data, Erase private, iOS Optimizer and space saver.
- Support iOS (including iOS 14) device. It also supports the iPad and iPod touch.
3,926,035 people have downloaded it
Guide on how to Delete Facebook messages on iPhone with dr.fone
Step 1. Run the dr.fone
Download dr.fone, install it on your computer and then launch it. Now connect your iPad to your PC with the USB cable. dr.fone will detect your iPad and show its details in the main interface. Then please click "Erase" in the program.

Step 2. Select a Deletion Mode
You will be directed to the specified data erasing mode. Click the "iOS Optimizer" button in order to scan for the unwanted messages.
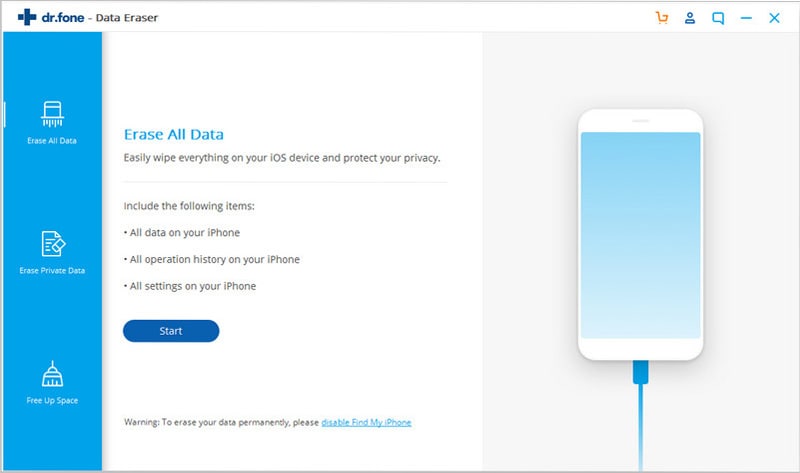
Step 3. Start erasing all the data on iPad
Hit the "Cleanup" button and clear all undesired messages or other data. After that, you will get a confirmation window showing you how much space you have saved.
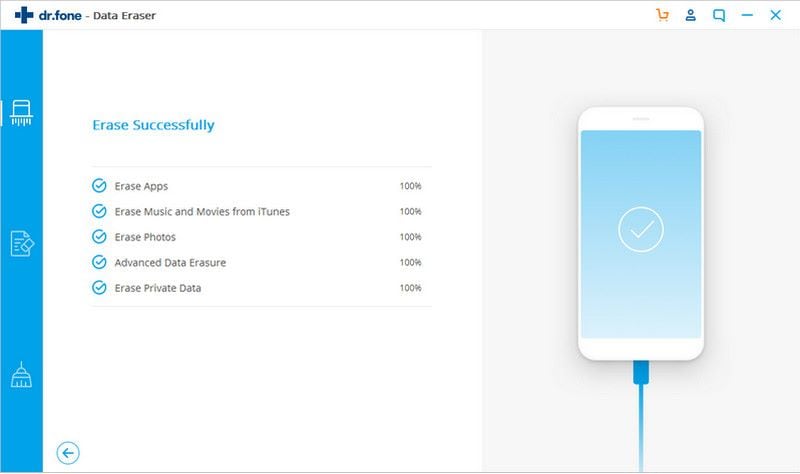
Final Thoughts
It's extremely common to delete Facebook messages that are no longer needed on your iPhone. dr.fone should be the best way to quickly yet safely remove unnecessary messages or other kinds of data.
How To Delete Facebook Messages On Iphone 4
Source: https://toolbox.iskysoft.com/erase-iphone/delete-facebook-messages-ios.html
Posted by: wilkersonpeding.blogspot.com

0 Response to "How To Delete Facebook Messages On Iphone 4"
Post a Comment